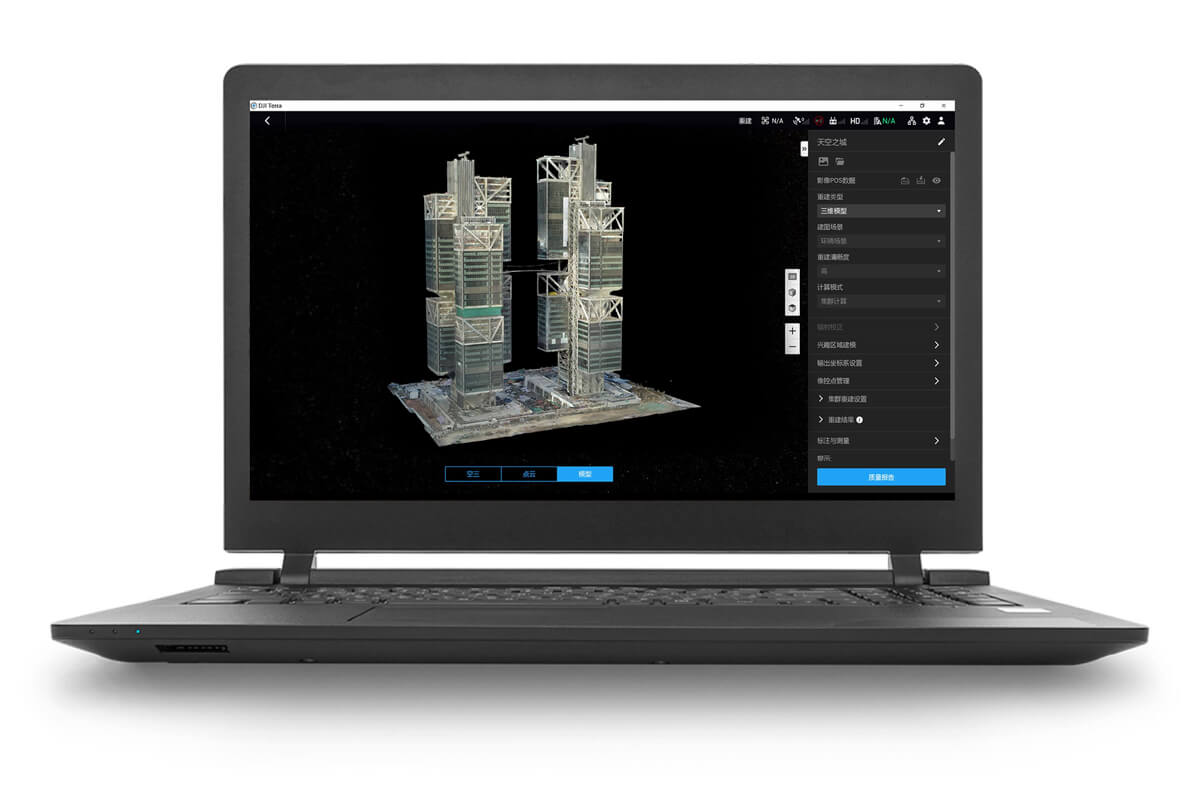
DJI Terra Activation
Ausschnitte aus dem Handbuch für die ersten Schritte mit DJI Terra
Einführung
DJI Terra ist eine Software zur 3D-Modellrekonstruktion, deren Kerntechnologie die Fotogrammetrie ist. Sie unterstützt eine Reihe präziser und effizienter 2D- und 3D-Rekonstruktionen von sichtbarem Licht und die Datenverarbeitung durch DJI LiDAR . DJI Terra passt perfekt zu Enterprise Drohnen und Nutzlasten von DJI. Im Verbund entsteht daraus eine Anwendungskomplettlösung für Vertikalen wie Landvermessung und -kartierung, Energieversorgung, Notdienste, Baugewerbe, Transportwesen und Landwirtschaft.
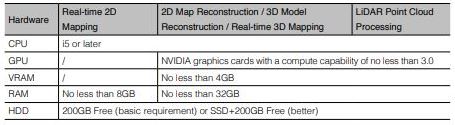
Lizenzen kaufen
Die entsprechenden Lizenzen für DJI Terra Pro (Online und Offline Versionen), DJI Terra Electricity (Online Version), oder DJI Terra Cluster (Offline Version) können Sie bei uns erwerben.
DJI Terra Pro 1 Year 1 Device DJI Terra Pro Perpetual 1 Device
DJI Terra Electricity 1 Year 1 Device DJI Terra Cluster Permanent 1 Set
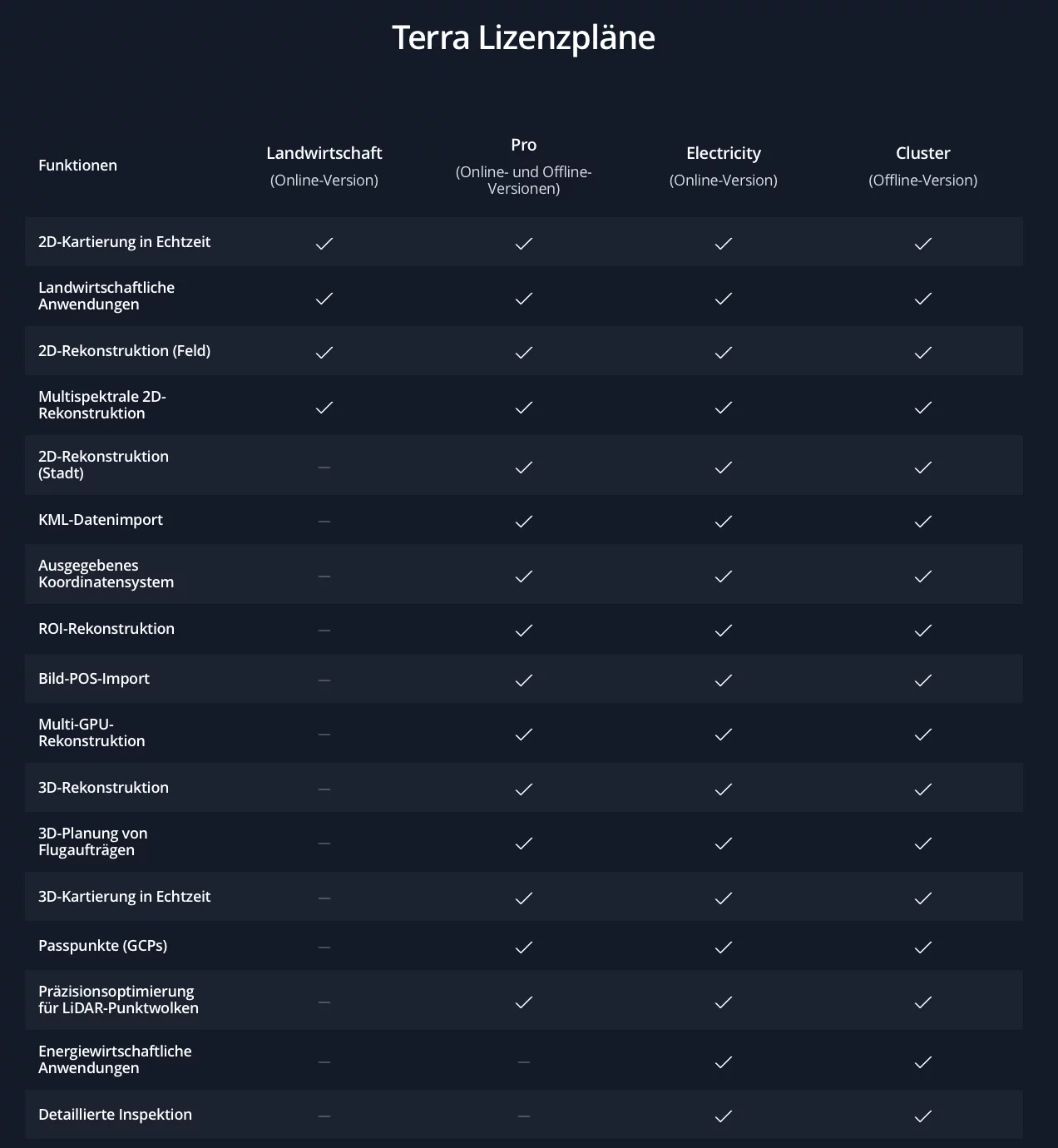
Aktivierung von Online-Lizenzen und Binden von Geräten an diese
Um die Lizenzen mit den gewünschten DJI-Konten und auf den gewünschten Computern zu nutzen, ist Lizenzaktivierung und Gerätebindung erforderlich. Aktivieren Sie Lizenzen in DJI Terra oder per Aktivierungslink. Die Lizenz kann an den Computer nach Aktivierung gebunden werden. Kontaktieren Sie den DJI Support um die Bindung bei Bedarf zu lösen.
Der Workflow in DJI Terra ist wie folgt:
DJI Terra --> Aktivated License(s) --> Activate a New License - Ein Fenster wird sofort erscheinen
oder über die Aktivierungswebsite
Tragen Sie den erhaltenene Aktivierungscode ein und das gewünschte DJI-Konto, mit dem Sie die Lizenz nutzen möchten und klicken Sie dann auf "Activate".
Nach erfolgreicher Aktivierung empfehlen wir die Prüfung von ID, Ablaufdatum und den Gerätebindungsstatus der Lizenz an. Falls über den Link die Lizenz aktiviert wurde, geben Sie die aktivierte Lizenz nochmals ein, um sich die Informationen anzeigen zu lassen.
Klicken Sie "Device Binding", dann klicken Sie "Bind" um die Lizenz mit dem genutzten Computer zu verbinden. "Bound" wird neben der Lizenz der entsprechenden ID in "Activated License(s)" angezeigt.
Cluster Rekonstruktion
Einrichtung der Umgebung
Weitere Informationen zu den erforderlichen Geräten und zur Einrichtung der Cluster-Version finden Sie im Produkthandbuch von DJI Terra.
Benutzung
Steuergerät: das Gerät, auf dem DJI Terra Cluster läuft. Auf dem Kontrollgerät können die Benutzer Einstellungen für den Wiederaufbau des Clusters konfigurieren, Arbeitsgeräte auswählen und den Status der Wiederaufbau-Missionen einsehen.
Arbeitsgeräte: die Geräte im lokalen Netzwerk, die vom Steuergerät für Rekonstruktionsmissionen Rekonstruktionsmissionen zugewiesen werden können.
Gerätebetrieb steuern
Stellen Sie sicher, dass Sie die Lizenz importiert, die Cluster-Version aktiviert und sich offline angemeldet haben.
Einstellungen für die Cluster-Rekonstruktion
Klicken Sie auf der Startseite von DJI Terra auf die obere rechte Ecke, um die Seite für die Rekonstruktion von Clustern aufzurufen Geräte-Seite
Gemeinsames Verzeichnis
Legen Sie das gemeinsame Verzeichnis fest. Es wird empfohlen, das Verzeichnis auf den Network-Attached Storage (NAS) FESTZULEGEN. Weitere Informationen finden Sie unter Vorbereitung vor der Verwendung von DJI Terra.
Das gemeinsame Verzeichnis und das Verzeichnis, in dem sich die Fotos für die Rekonstruktion befinden müssen den gleichen Typ von Netzwerkpfad oder Laufwerksbuchstabenpfad haben.
Wenn ein Laufwerksbuchstabenpfad als gemeinsames Verzeichnis verwendet wird, muss der Laufwerksbuchstabe des Netzwerks Netzwerkspeicherort mit dem Laufwerksbuchstaben des Steuergeräts übereinstimmen, der auf dem Steuergerät zugeordnet ist.
Lokale Netzwerk-Arbeitsgeräte
Nach dem Aufrufen der Seite sucht die Software automatisch nach den aktivierten Arbeitsgeräten im lokalen Netzwerk und listet den Namen, den Status und die Algorithmusversion der gefundenen Geräte auf. Klicken Sie auf um die Suchergebnisse und den Status der Arbeitsgeräte zu aktualisieren. Weitere Informationen zur Aktivierung von Arbeitsgeräten finden Sie unter "Arbeitsgeräte weitere Informationen über die Aktivierung von Arbeitsgeräten.
1. Computername: Zeigt den Namen des Arbeitsgeräts an.
2. Status: Zeigt an, ob das Arbeitsgerät verfügbar oder beschäftigt ist. Es können nur verfügbare Geräte ausgewählt werden. Klicken Sie rechts neben dem Status, um das Arbeitsgerät auf verfügbar zurückzusetzen, wenn es fälschlicherweise als beschäftigt angezeigt wird. als beschäftigt angezeigt wird.
3. Algorithmusversion: Zeigt die Algorithmusversion des Arbeitsgeräts an. Blau zeigt an, dass es dass es sich um dieselbe Version wie das Steuergerät handelt, während rot anzeigt, dass es sich um eine andere Version als das dem Kontrollgerät unterscheidet. Es können nur Geräte ausgewählt werden, die die gleiche Algorithmusversion wie das Kontrollgerät haben. ausgewählt werden.
4. Markieren Sie das Kästchen vor der Nummer, um das Gerät als Arbeitsgerät für die Clusterrekonstruktion auszuwählen. Wiederaufbau. Klicken Sie auf Übernehmen, um die Einstellungen nach der Konfiguration zu speichern.
Verwaltung von Rekonstruktionsmissionen
Wählen Sie die Clusterberechnung als Berechnungsmethode, wählen Sie Arbeitsgeräte aus und starten Sie Rekonstruktions Missionen. Klicken Sie auf die Startseite, um die Seite für die Verwaltung der Rekonstruktionsmissionen aufzurufen.
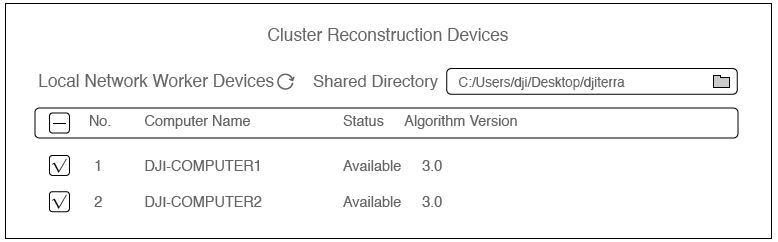
Cluster Rekonstruktion Fortsetzung
Im oberen Teil der Seite wird die Warteschlange der Wiederaufbaumissionen angezeigt. Die Benutzer können sich den Namen, die Art der Rekonstruktion und den Status der einzelnen Missionen einsehen. Die Mission kann angehalten oder abgebrochen werden im dem Abschnitt Operation. Klicken = und ziehen Sie, um die Missionen neu anzuordnen. Im unteren Bereich der Seite werden die lokalen Netzwerkarbeitsgeräte aufgelistet. Die Anzeige ist vergleichbar mit der Anzeige auf der Seite Geräte für die Clusterrekonstruktion in den Einstellungen für die Clusterrekonstruktion. Wenn der Status des Arbeitsgeräts abnormal ist, klicken Sie unter den Geräteoperationen auf Freigeben, um das Arbeitsgerät freizugeben. Ein Arbeitsgerät kann nach der Freigabe nicht mehr für denselben Rekonstruktionsauftrag verwendet werden. freigegeben.
Operationen des Arbeitsgeräts
Die DJI Terra Engine wird automatisch auf dem Arbeitsgerät installiert, wenn DJI Terra installiert wird. Benutzer finden DJITerraEngine.exe im Cluster-Ordner des Installationsverzeichnisses oder gehen Sie zum DJI Produktordner im Startmenü
1. Temporäres lokales Verzeichnis: wird für die temporäre Speicherung verwendet, während das Arbeitsgerät eine Rekonstruktion durchführt. Wählen Sie ein lokales Verzeichnis auf dem Arbeitsgerät als temporäres lokales Verzeichnis und stellen Sie sicher, dass genügend Speicherplatz vorhanden ist.
2. Start/Stop: zum Starten oder Stoppen des Arbeitsgeräts. Sobald ein Arbeitsgerät gestartet ist, kann es vom Steuergerät im lokalen Netzwerk gesucht und von dem Steuergerät im lokalen Netzwerk verwendet werden.
3. Log: Druckt die Logs des Arbeitsgeräts.
4. Sprachumschaltung: Klicken Sie auf die Sprachumschaltung in der oberen rechten Ecke, um die Sprache zu wechseln.
5. Automatischer Start nach dem Einschalten: Wenn aktiviert, wird die DJI Terra Engine automatisch gestartet nachdem das Arbeitsgerät eingeschaltet wurde.
Verfahren zur Cluster-Rekonstruktion
1. Vergewissern Sie sich, dass Sie die Parameter für die Cluster-Rekonstruktion bereits konfiguriert haben und die Arbeitsgeräte ausgewählt haben.
2. Starten Sie die Rekonstruktion gemäß dem normalen Verfahren für Rekonstruktionsmissionen und stellen Sie sicher dass Sie die Cluster-Rekonstruktion verwenden.
3. Zeigen Sie die Fortschrittsrate der Mission und den Status der Arbeitsgeräte in der Rekonstruktionsmission Verwaltung.
4. Wenn das automatische Kopieren von Ergebnissen auf das Steuergerät deaktiviert ist und das Steuergerät nach der
noch mit dem gemeinsamen Verzeichnis verbunden ist, können die Benutzer die Rekonstruktionsergebnisse
die Rekonstruktionsergebnisse in DJI Terra und auch in den Dateien in den entsprechenden Ordnern ansehen.
Wenn das automatische Kopieren der Ergebnisse auf das Steuergerät aktiviert ist, können die Benutzer die Rekonstruktionsergebnisse
Rekonstruktionsergebnisse in DJI Terra ansehen, ohne mit dem gemeinsamen Verzeichnis verbunden zu sein, und auch die Dateien in den
entsprechenden Ordnern.
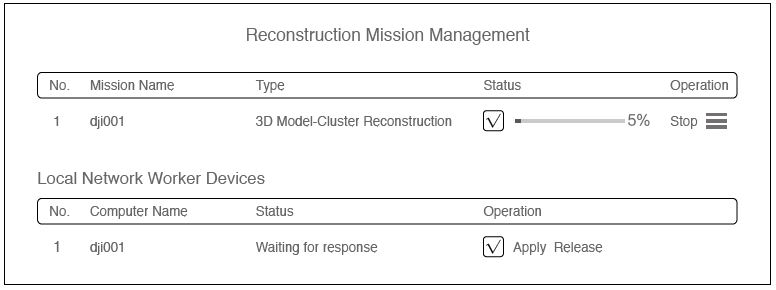
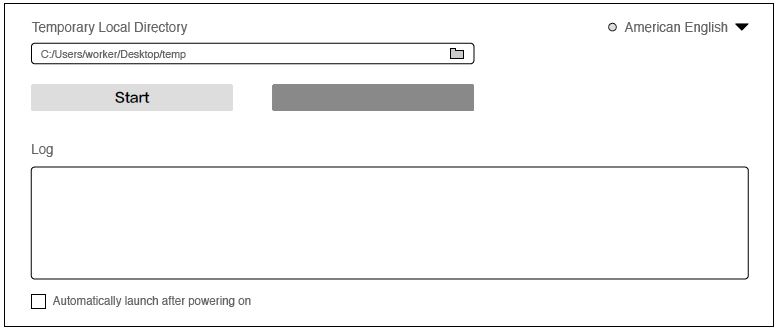
Die Fernbedienung und das Fluggerät verbinden bei der Phantom 4 RTK / Phantom 4 Pro V2.0 / Phantom 4 Pro+ V2.0
Verbinden Sie die Fernbedienung mit dem Computer mittels eines USB-C-Kabels oder einem Micro-USB-Kabel. Dann schließen Sie die Fernbedienung und die Drohne an den Strom an und fahren Sie beide hoch. Der Ort und die Statusinformation werden auf dem Display von DJI Terra angezeigt.
Andere Geräte
Wechseln Sie den Fernbedienungskommunikationsmodus zum PC-Modus.
Fahren Sie die Fernbedienung hoch. Stellen Sie sicher, dass der Flugmodus auf P-Modus eingestellt ist. Dann verbinden Sie die Fernbedienung mit dem PC per Micro-USB.
Starten Sie DJI Terra, gehen Sie in Einstellungen und wählen "Switch to PC Mode". Die Status LED der Fernbedienung werden zunächst rot blinken und grün blinken, sobald Sie das Fluggerät verbunden haben. Starten Sie die Fernbedienung neu und aktivieren Sie den PC-Modus.
Entfernen Sie das Micro-USB-Kabel. Verbinden Sie die Fernbedienung mit dem PC mit einem Male-Male USB-Kabel, dann starten sie das Fluggerät. Der Ort und die Statusinformation der Drohne werden im Display von DJI Terra angezeigt werden.
Wenn Sie DJI GO 4 oder andere Apps auf einem Mobilgerät nutzen wollen, das mit einem USB-Port an der Fernbedienung verbunden sind, stellen Sie sicher den Fernbedienungskommunikationsmodus auf App-Modus in DJI Terra zu setzen. Die Wechselprozedur ist die selbe wie oben erwähnt. Der einzige Unterschied ist, dass der App-Modus aktiviert ist.

